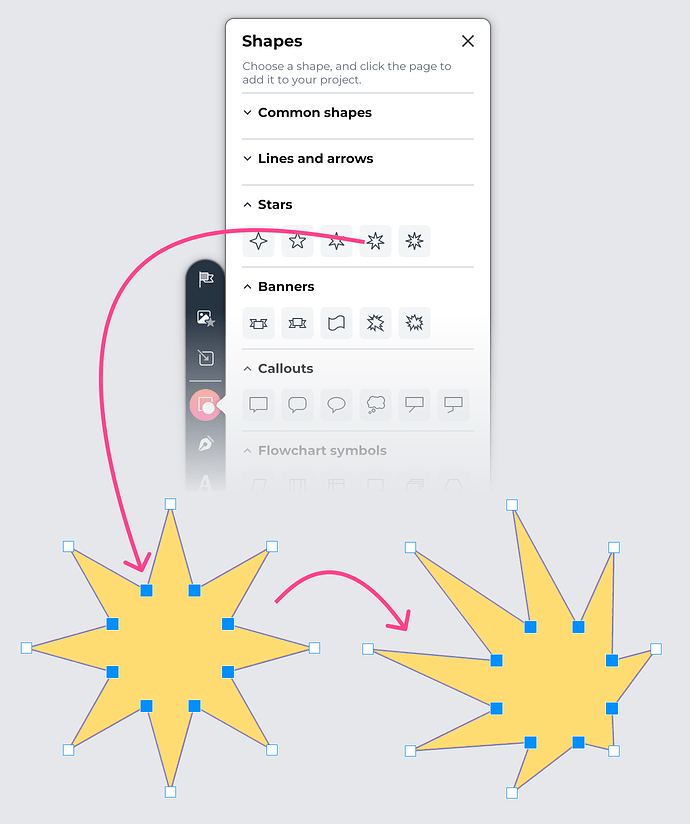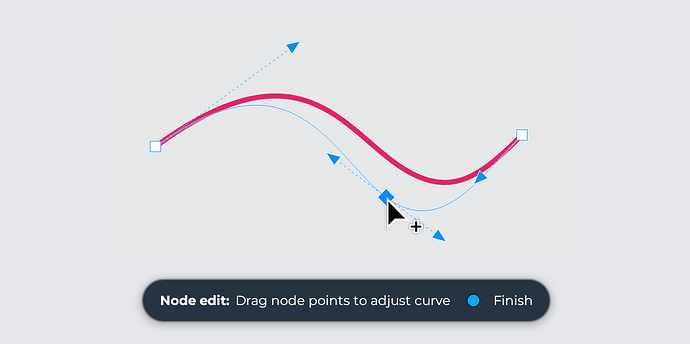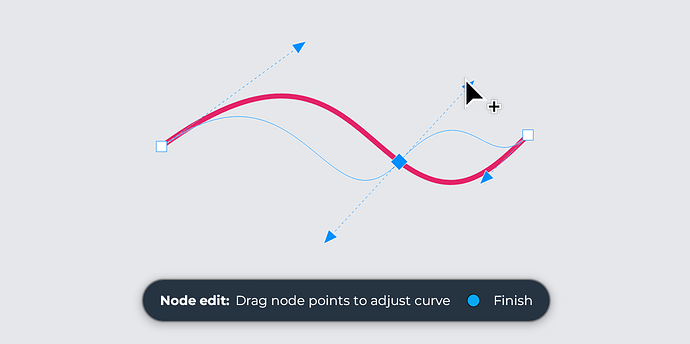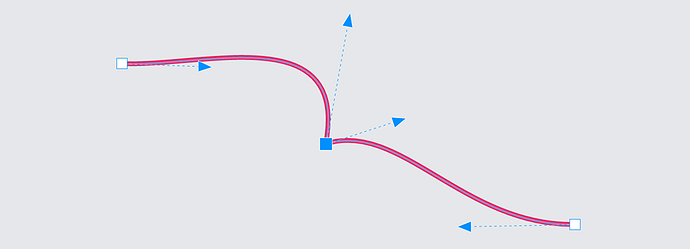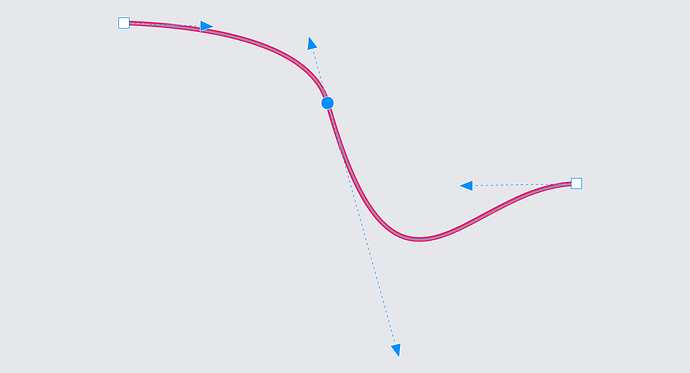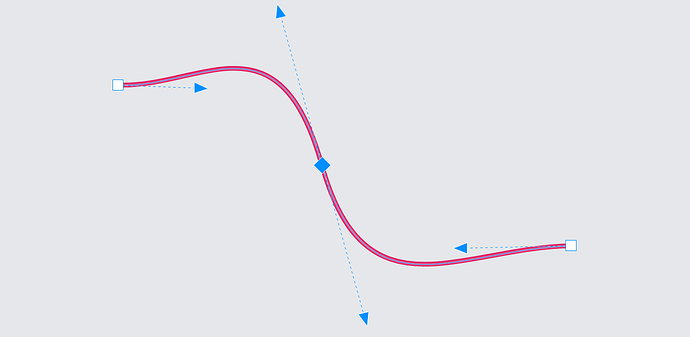Edit paths
After you create a path, you can reshape it, smooth curves, or refine details. Before you begin, you must exit draw mode. Double-click the path to select it, and then add, delete, reposition, or join nodes, change node types, and adjust control handles to modify the angle and shape of segments. You can also edit predefined shapes using nodes and handles. When you’re done, double-click or click Finish in the prompt bubble to exit node editing mode.
- Double-click a path or shape. Note: If you’re in draw mode, you must exit before selecting the path.
- Reposition, add, remove, and change the shape of nodes along the path. See below for more details.
- To exit editing mode, double-click or click Finish in the prompt bubble.
In editing mode, you can:
- Drag a node to reposition it and reshape the curve.
- Drag a control handle to adjust the direction and smoothness of the curve.
- To add a node, right-click where you want to place the node, and select Add.
- To remove a node, right-click a node, and select Delete.
- To change the node type, right-click a node, select Switch node type, and then select one of the following options:
- Cusp
— Cusp nodes let you create sharp transitions, such as corners or sharp angles, in a curve object.
- Smooth
— With smooth nodes, the lines passing through the node take on the shape of a curve, producing smooth transitions between line segments.
- Symmetrical
— Symmetrical nodes create a smooth transition between line segments, but they also let you give lines on both sides of a node the same curve appearance.
- Cusp
-
To select multiple nodes, hold down Ctrl, and click each node.
-
To select consecutive nodes, hold down Shift, click the first node, and then click the last node that you want to select.