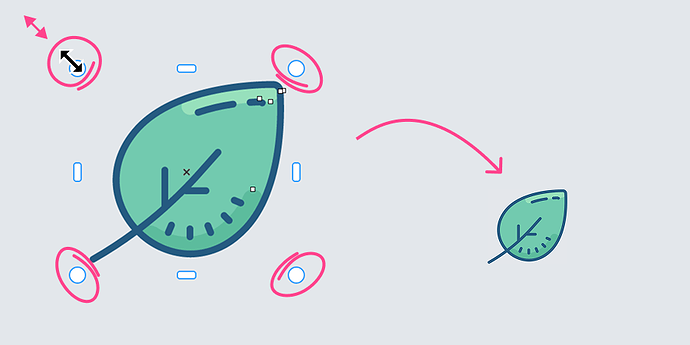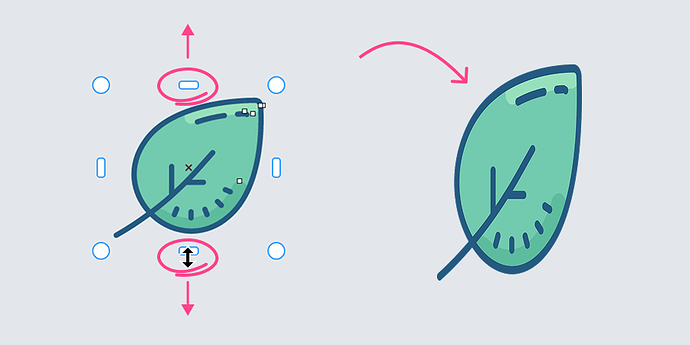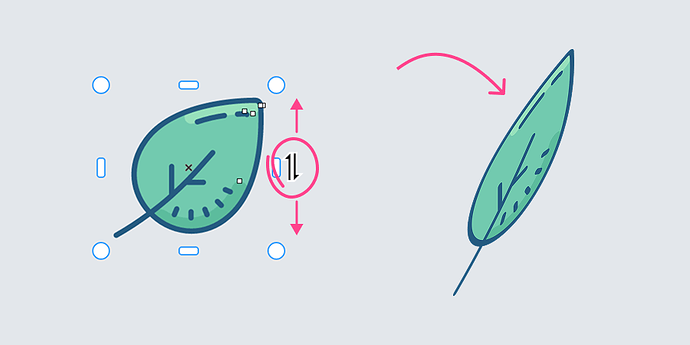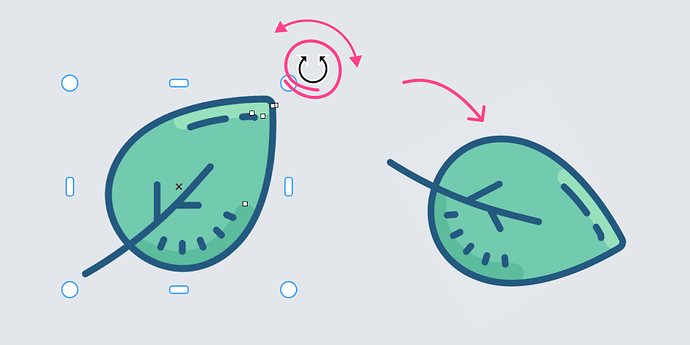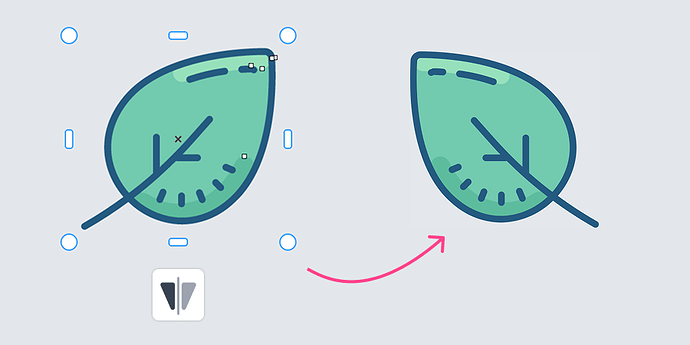Transformations
You can customize an object by resizing, stretching, skewing, rotating, or flipping it.
- Select an object.
- Do one of the following:
- To resize the object interactively, hover over a corner handle until the cursor changes to
, and drag the handle, holding down Shift if you want to scale from the center.
- To set a precise size, enter values in the Object width and Object height boxes in the Properties panel, and press Enter (Windows) or Return (macOS).
- To preserve the object’s aspect ratio, select the Lock ratio button.
- To resize the object interactively, hover over a corner handle until the cursor changes to
- Select an object.
- Do one of the following:
- To stretch the object interactively, hover over a middle handle until the cursor changes to
or
, and drag the handle, holding down Shift if you want to stretch from the center.
- To set a precise stretch, deselect the Lock ratio button, enter a value in the Object width or Object height box in the Properties panel, and press Enter (Windows) or Return (macOS).
- To stretch the object interactively, hover over a middle handle until the cursor changes to
- Select an object.
- Hover over a middle handle until the cursor changes to
or
, and drag.
- Select an object.
- Do one of the following:
- To rotate the object interactively, hover over a corner handle until the cursor changes to
, and drag the handle.
- To set a precise rotation angle, enter a value in the Angle of rotation box in the Properties panel, and press Enter (Windows) or Return (macOS).
- To rotate the object interactively, hover over a corner handle until the cursor changes to
- Select an object.
- In the Properties panel, click one of the following buttons:
- Mirror horizontally
— lets you flip the object from left to right
- Mirror vertically
— lets you flip the object from top to bottom
- Mirror horizontally