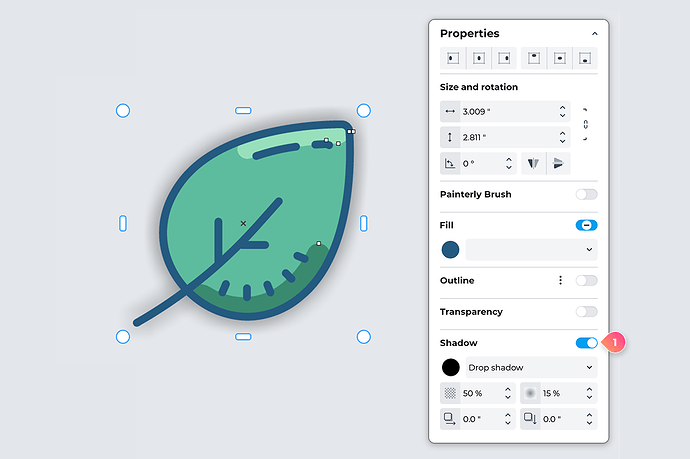Shadows
To give an object a more realistic look, you can add a shadow to it. Drop shadows give the appearance that objects are floating above other elements by casting shadows behind or below them, while inner shadows create the illusion of the object being indented or embedded in the background by applying shadowing inside the object’s edges.
- Select an object.
- In the Properties panel, turn on the Apply shadow toggle. A default drop shadow is applied to the object, but you can customize it.
- Do any of the following:
- To change the shadow type, choose an option from the Shadow type flyout.
Drop shadow applies a shadow outside the object, and Inner shadow applies a shadow inside the object - To adjust the color, open the Shadow color flyout, and choose a color.
- To adjust the transparency of the shadow, enter a value in the Shadow opacity box.
- To adjust the distance of the shadow from the object’s edge, enter values in the Horizontal offset and Vertical offset boxes.
- To sharpen or soften the edges of shadow, enter a value in the Shadow feathering box.
- To change the shadow type, choose an option from the Shadow type flyout.
- To remove a shadow, select the object, and turn off the shadow toggle.