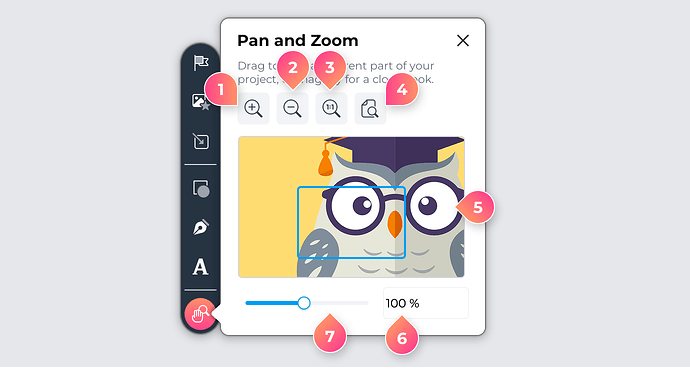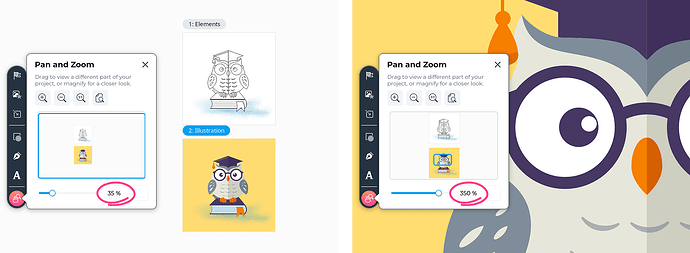Zoom
You can zoom in to focus on details or zoom out to see more of a project. Try different zoom options to find the view that works best for you. You can adjust the zoom level using the controls in the Pan and Zoom panel. Alternatively, you can use shortcut keys or the mouse wheel. By default, the mouse wheel zooms in and out. On devices with a trackpad, you can pinch to zoom in or out.
- In the toolbox, select Pan and Zoom
.
- In the Pan and Zoom panel, move the Zoom slider to adjust the view.
- Close the Pan and Zoom panel to exit zoom mode.
- To set a precise zoom level, enter a value in the Zoom level box.
- To reset the zoom level to 100%, select Zoom to 100%
.
- To fit the active page to the view, select Zoom to page
.
- To double or halve the zoom level, select Zoom in
or Zoom out
.
- You can also press Ctrl+(+) or Ctrl+(-) to increase or decrease the zoom level by a factor of two.
Pan
When zooming in on details or working with large projects, panning and scrolling let you move around and reveal hidden areas. You can pan in the project space by holding down the Space bar and dragging; or you can pan in the Pan and Zoom panel. On devices with a trackpad, you can slide two fingers to pan.- Do one of the following:
- In the project space, hold down the Space bar and drag.
- In the toolbox, select Pan and Zoom
. In the Pan and Zoom panel, drag in any direction to reposition the project. Close the Pan and Zoom panel to exit pan mode.
To maintain usability, panning in the panel is disabled when the entire page is visible at low zoom levels. The zoom limit adjusts dynamically based on the document size for a smooth experience.