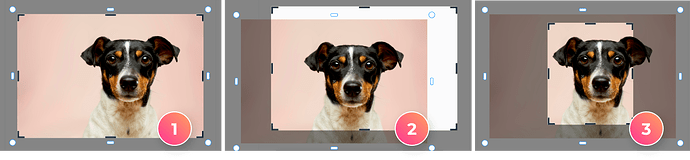Crop images
Cropping lets you quickly remove unwanted areas in images.
- Select an image.
- In the Edit image area of the Properties panel, select Crop. Crop handles appear around the image.
- Drag the crop handles to set the crop area.
- To finish cropping, do one of the following:
- Click outside the image.
- Double-click inside the cropping area.
- Select Finish in the prompt bubble or Properties panel.
If you want to start over, select Reset to reset the crop area.
Start by selecting an image and choosing Crop in the Properties panel.
Next, drag the crop handles to set the crop area. Anything outside the crop area will be removed.
You can refine the crop by dragging the crop handles or the image inside the crop area.
To complete the crop, select Finish in the prompt bubble or Properties panel. You can reset the crop area to restore the original size and aspect ratio of the image.
- Hold down Shift while dragging a middle handle to size the crop area evenly from both sides.
- To refine the crop at any time, double-click the cropped image, and do one of the following:
- Drag the crop handles to adjust the crop bounds.
- Drag the photo inside the crop area to reposition it.
- Select Reset in the prompt bubble to reset the crop area.
Resize images
You can change the dimensions of an image by specifying values in the Properties panel or by dragging the selection handles in the project space. When you resize a bitmap image, the application adjusts the resolution automatically without changing the pixel data. Making an image smaller increases its resolution; while enlarging it lowers it.
- Select an image.
- Do one of the following:
- To size the image interactively, drag the corner selection handles, holding down Shift if you want to scale from the center.
- To set a precise size, enter values in the Object width and Object height boxes in the Properties panel, and press Enter (Windows) or Return (macOS).
- To avoid distortion and keep the image proportional, resize using the corner handles. Dragging any of the middle handles will stretch and distort the image.